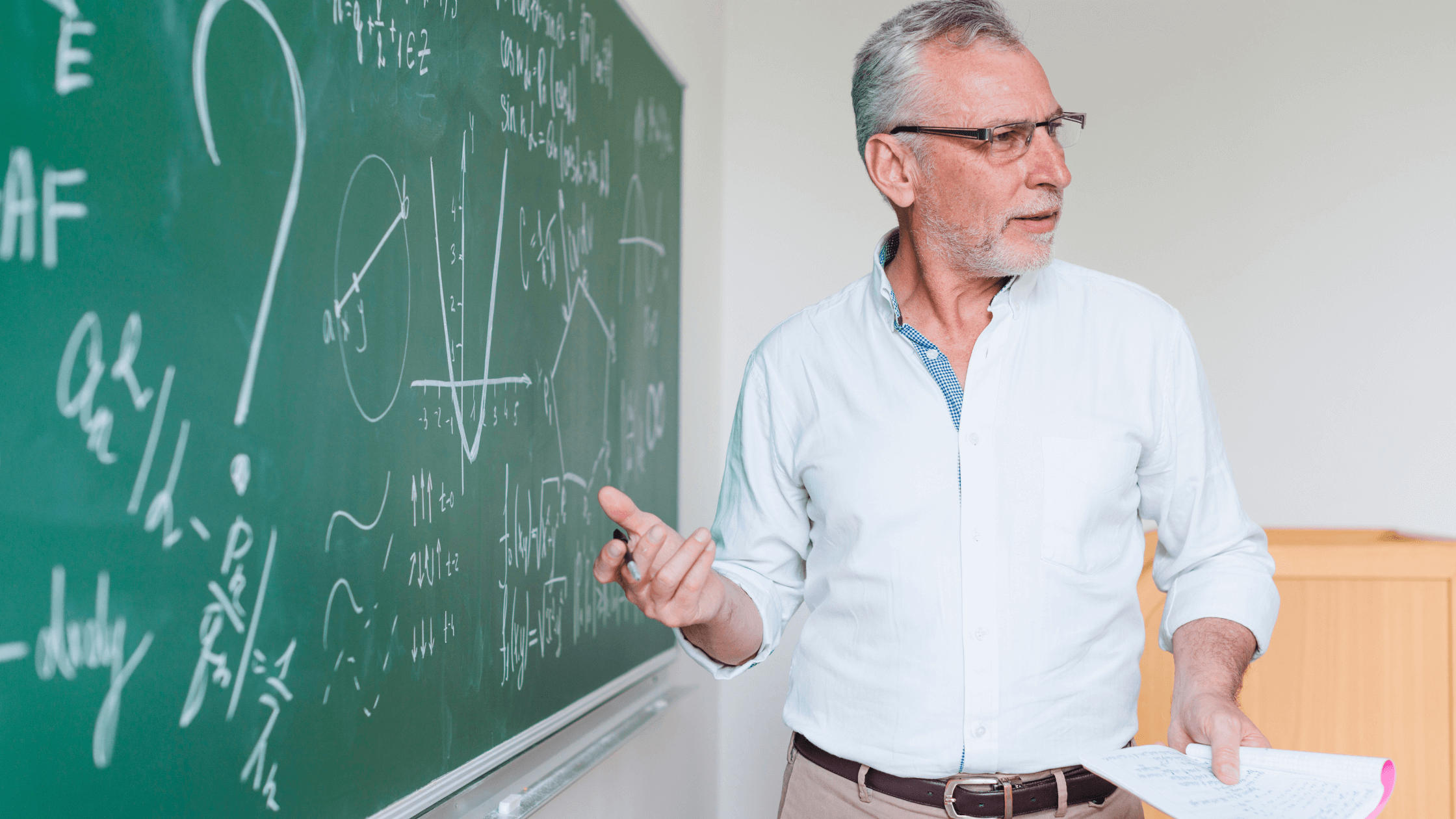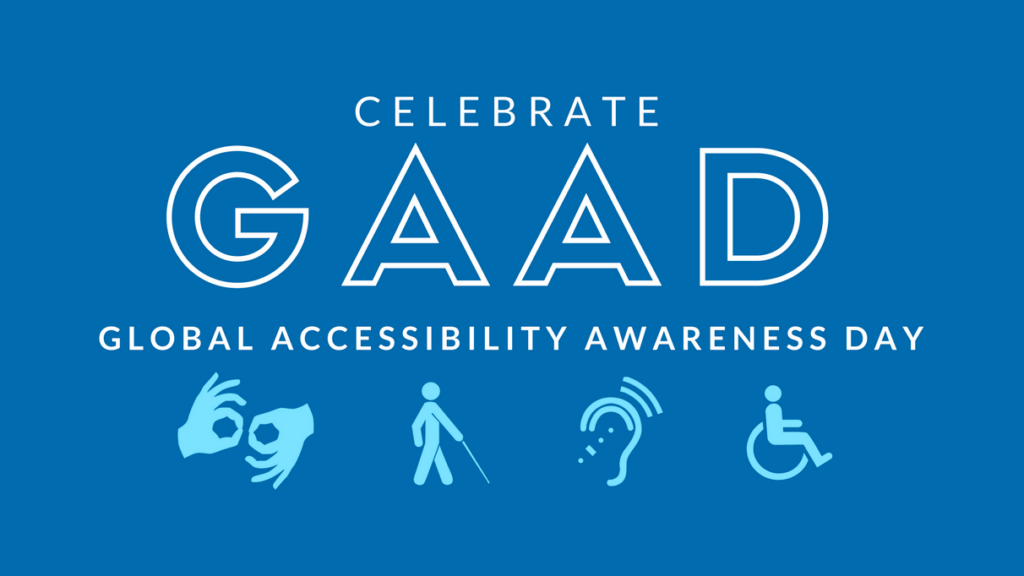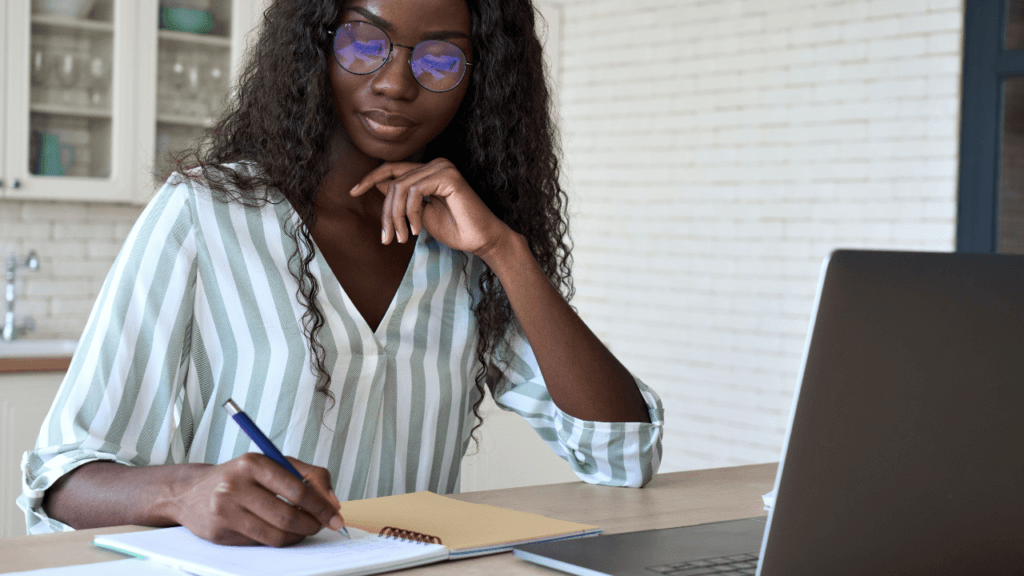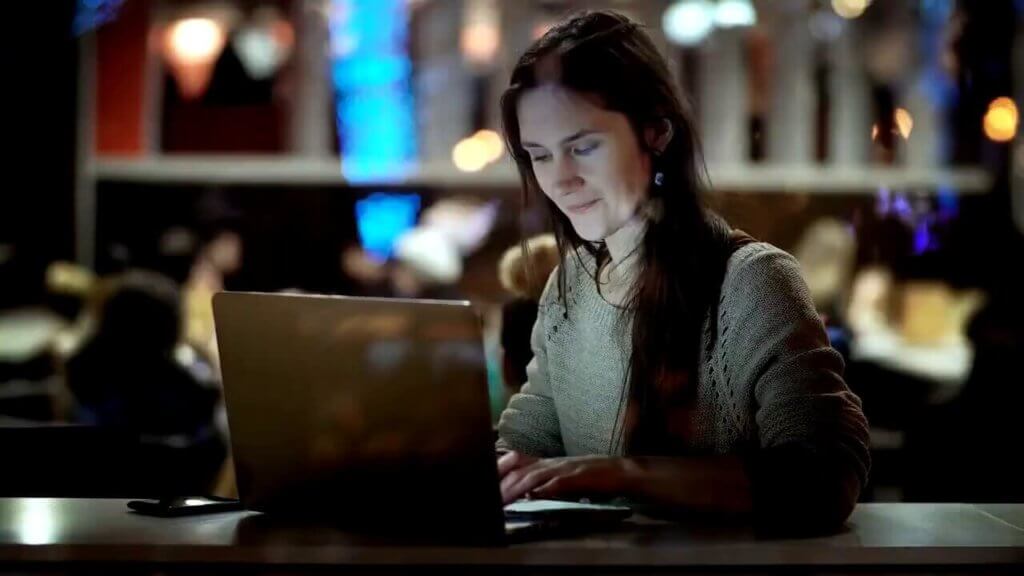YuJa provides the tools you need to create high-quality lecture capture videos for your students, whether you use the desktop-based lecture capture software, hardware capture appliance, in-browser capture tools, or mobile capture applications.
Check Your Equipment
 In some cases, video and audio quality issues are the result of poorly functioning or inadequate equipment. For instance, you may find that your video and audio quality is poor if you’re recording with the on-board webcam and internal microphone in a laptop PC.
In some cases, video and audio quality issues are the result of poorly functioning or inadequate equipment. For instance, you may find that your video and audio quality is poor if you’re recording with the on-board webcam and internal microphone in a laptop PC.
Audio Equipment Choices
A USB microphone is recommended. Both wired and wireless microphones will work, and YuJa is compatible with a wide range of USB microphones. Wireless microphones are a more practical classroom solution, but if you’re recording from your office or a home office, you can certainly use a wired or headset style microphone for clear audio quality. No matter your audio equipment, try to ensure background noise is limited.
Video Equipment Needs
For lecture capture recordings, a separate web camera is suggested. These are also available at a wide range of price points, with higher quality products offering improved resolution and increased features.
While a microphone and webcam make up the basics of a lecture capture recording, lighting can also matter. If your camera quality isn’t the problem, adding additional lighting may improve the visibility and clarity of your recording. This is especially helpful for on-site demonstrations.
Improving Screen Capture Quality
For most users, the screen capture process will be seamless, producing clear and quality recordings without additional effort. In other cases, however, users may have to adjust settings in the YuJa Software Capture desktop application or their computer to improve screen capture quality. Below, you’ll find some tips and tricks we’ve found helpful to create top-quality screen capture recordings.
Screen Resolution Settings: Match your screen resolution and your screen capture resolution. You’ll find the YuJa Software Capture screen resolution settings in Settings. YuJa’s Video Platform offers adaptive bitrate streaming, which improves the quality of experience by allowing recording in higher video qualities because they don’t rely on bandwidth and network connections. Instead, the video player detects the capacity of the user’s device and adjusts the bitrate accordingly.
“For most users, the screen capture process will be seamless, producing clear and quality recordings without additional effort.”
The ClearType Tuner: Try out the ClearType Tuner included with Windows, which is enabled by default in Windows 7, 8 and 10. In Windows 10, the ClearType Tuner is located in your Display Settings under Advanced Settings; however, it is also available in older versions of windows. Turn on ClearType and use the tuner to improve the display quality of fonts and text on your screen.
Icon Size Settings: In Display Settings, confirm that icons are set to 100% size.
Full Screen Mode: Record screen captures in full-screen mode, rather than in a minimized screen for the highest quality recording.
Zooming In or Out: When showing a file or document on screen, or illustrating a web browser on screen, be certain you are viewing the screen at 100 percent, rather than a lower or higher zoom value.
With just a few tweaks, you can record high-quality video that make your students feel like they’re in your room no matter where they connect.